Great news, with Mac Excel 15.23 you can now customize the Quick Access Toolbar (QAT) and Ribbon. This version started rolling out on June 14th, so look for an update if you don’t have it already. This version started rolling out on June 14th, so look for an update if you don’t have it already. To customize the Quick Access Toolbar, open it in the Properties window, modify its commands, and then preview the ribbon control. To open the Quick Access Toolbar in the Properties window In Visual Studio, on the View menu, click Resource View. Steps to get the quick access toolbar back on your computer screen. We use cookies to give you the best possible experience on our website. By continuing to use this site you consent to the use of cookies on your device as described in our cookie policy unless you have disabled them. Add a command to the Quick Access Toolbar. Once you've found the command you want to add, highlight it and click the Add >> button. It will be added to the bottom of the list of Quick Access Toolbar commands in the right frame.
Then make sure that the drop-down menu on the right is set to “For all documents (default).” This ensures that your change will apply to all documents in your particular Office application — in our case that means Word — and not just to a specific document. Note, however, that if you want to have the Document Location displayed only for a particular document, you’ll change the drop-down menu on the right to select only your desired document (which must be open at the time of the change). With Document Location selected, press the Add button in between the two columns to move the command to your custom Toolbar setup. Once added, you can change the order in which commands appear in the Toolbar by highlighting the command in the column on the right and using the up and down arrows to reposition it relative to the other commands. The command at the top of this list will be positioned first in the Quick Access Toolbar (from the left), while the command at the bottom of the list equates to the end (right) of the Toolbar.
Happy Learning!
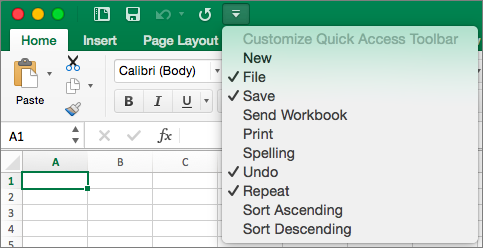
How to Customize Ribbons Many a times it is handy to customize Ribbon containing the commands that you frequently use. This helps save lot of time and efforts while navigating the excel workbook.
You’ll now see a new box on your Quick Access Toolbar that displays the file location of the current document. In our example, we see that our file is saved to the Desktop. If your document’s file path is too long for the Document location box, you can click inside the box and use your mouse or keyboard arrow keys to scroll through the entire path. The default size of the box should be enough to meet the needs of most users, but unfortunately there does not seem to be a way to make the box bigger to accommodate longer file paths.
Save your changes When you finish making your changes, click the Save button at the bottom. If you attempt to close the window without saving, you will see a prompt asking if you want to apply the changes. Wrapping it up The Quick Access Toolbar in Word and Excel lets you preform actions with a click. This is a handy way to quickly use tools and commands that you need so that you can continue working on your document.
• To add a command, select it on the left and click the arrow pointing right to add it to the list. Rearrange commands After you have removed and added commands, you can rearrange the order that they appear in the Quick Access Toolbar. 1) Select the first command you want to move by clicking it. 2) Drag it to its new location.
If you start to add a lot of commands to your quick access toolbar, then you’ll probably want to keep it organized to make it easier to find the command you’re looking for. Adding Separators is a great way to visually organize your commands and make it easier to locate a command when needed. I have separated all the formatting commands into one section using the separators. Bullet Points and Numbering for Shapes.
View Tab • Workbook Views – You can choose the viewing option of the excel sheet from this group. You can view the excel sheet in the default normal view or you can choose Page Break view, Page Layout view or any other custom view of your choice. • Show – This feature can be used to show or not show Formula bars, grid lines or Heading in the excel sheet. • zoom – Sometimes an excel sheet may contain lot of data and you may want to change zoom in or zoom out desired areas of the excel sheet.
There is also an orientation option that can be used to place the text vertically or diagonally. Merge and Center can be used to combine more than one cells and place its content in the middle. This is great feature to use for table formatting etc. Wrap text can be used when there is lot of content in the cell and we want to make all the text visible. • Number – This group provides options of displaying number format. There are various number formats available – General, accounting, percentage, comma style etc. You can also increase and decrease the decimals using this group.
Content Grabber is. Size: 53.4 MB, Price: USD $995.00, License: Shareware, Author: Sequentum (contentgrabber.com),,,,,,, 6 Octoparse is a free client-side Windows web scraping software that turns unstructured or semi-structured data from websites into structured data sets, no coding necessary. Size: 86.5 MB, Price: USD $75.00, License: Freeware, Author: Octopus Data Inc. Octoparse is a free client-side Windows web scraping software. Email scraper for facebook. It's easy and free!